How To Use Search Tools
Navigating through search IDC.com
If you have a specific search related question, please contact our technical support team in your region. A listing is here.
If you would like to schedule specialized search training for your organization, please contact your account manager.
Simple Search
Use Simple Search to search for one or two keywords or a single phrase only. You'll find it at the top of every page on IDC.com. Simple Search allows you to query all available published research on IDC.com, including proceedings from events. Simple Search looks at the whole document plus any document attachments. It can also be used to query product information and IDC community blogs. If you have access to Tracker and data products, simple search allows you to search in those as well.
As you type in your search query, the search engine will make suggestions, based on other popular search queries. You can select one of the suggestions, or continue to type in your own words.
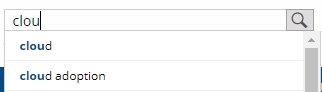
Searching Tips
- Words separated by spaces or commas have "AND" inserted automatically between them. Documents matching your query will have ALL words in them.
- If you want to search for an exact phrase, enclose the phrase in quotation marks.
- The default is to search English. Change to the desired language or Any languages as appropriate.
Examples: "IT Spending" will look for the exact phrase, semiconductor telecom will look for both semiconductor AND telecom
Advanced Search
Use Advanced Search to build complex queries, find special content, define date range or focus your search on specific IDC or Insight company research. You'll also find it at the top of every page on IDC.com and the Insights company web sites. Advanced Search allows you to query all available published research on IDC.com, including proceedings from events. Advanced Search looks at the whole document plus any document attachments. It can also be used to query analysts, product information and IDC community blogs. If you have access to Tracker and data products, advanced search allows you to search in those as well.
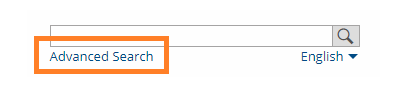
Using Advanced Search
-
Use the drop-down menus of All Words, Any Words, Exclude Words, and Exact Phrase for each field into which you enter keywords. This will indicate how you want your keywords to be interpreted by the search engine.
All Words: Keywords are separated by an implicit AND; documents matching your query will have ALL words in them.
Any Words: Keywords are separated by an implicit OR
Exclude Words: Keywords that must NOT be included
Exact Phrase: Keywords are grouped with implicit quotations -
Enter your search criteria in the Keywords fields.
Tips for entering keywords:
Spaces, commas, and hyphens are ignored unless they are part of a quote, and then they are treated as text for exact match.
If you use operators in your text (such as the words "AND", "OR", "NOT"), they will be ignored by the search engine and replaced in the query with one appropriate to your selection in the drop down menu (AND in the case of All Words). If you place them within quotes, they are treated as text for exact match (ex: "IBM and HP") will return that exact phrase.
Two text strings encapsulated by quotes are treated as separate matches UNLESS you have selected "exact match"; in that case they will be concatenated into one phrase for the search. If you need to search for two separate exact phrases, you can also use two separate lines in the interface. -
Select whether to search the full document or a particular section of the metadata. Full Document is the default selection. Choose from:
- Full Document
- Document Number
- Document Title
- Abstract
- Analyst Name
- Service Name
-
Select your Date Range options.
The default date range is 12 months. IDC research is available online for only 18 months. Insights company documents are available longer; the duration varies by company.
-
Select your Filter By options.
You can use the Filters to focus your results by Content Type, Regions or Topics. You can further filter your results on the search results page. In the Filter you want, change the selection from 'Any' to 'Select Specific'. You will then be able to select the specific filters you want, for example, Asia Pacific, under Regions.
Note: Different content types may have different available filter options. This means selecting a filter may eliminate some content types. For example, selecting IDC Links in the content group will eliminate Blogs from the search results. -
Select your Preferences options.
Use these fields to determine how your results will be presented and where you want the search engine to look for your results.
Sort: Sort your results by Relevancy or Date.
Results per Page: Determine the number of results shown per page, e.g.10, 25, 50, or 100. The default is 25.
Language: Select the language in which to search for results. The default is English.
IDC Company: Select the company in which to search for results. The default is All IDC companies.
Save Preferences *: Click this check box to make the selections in the drop down menus your default choices.
* You must be logged-in to limit the search to My Research or to save search preferences. - Click on the Search button to start your search.
Search Results Page
The search results page has been designed for visibility, flexibility and ease of use. The search results are divided into four categories, each category represented by its appropriate tab. These tabs can be found on the right side of search result page and they always display the latest item for the searched query. Only the tabs with results for the particular query are displayed.
The content categories are:
- Published Research
- Events
- Product
- Tracker & Data Products
The default tab is the Published Research tab. On this tab you can find all the available research documents corresponding to the query.
- In the main column, you can change your results by adjusting the Number of Results per Page, change the sort between Relevancy and Date.
- If you are logged in, you can choose to search in your research only by clicking on Advanced Filters and checking "Display My Research Only" option as displayed on the screenshot below. You will be asked if you want to make this choice permanent or not. This can be always changed in your preferences.
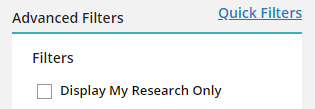
- If you would like to be informed when new research matches these search criteria, click the Create New Alert button to create a Research Alert. (For more information on creating Alerts, click here.)
- Click on the appropriate action icon to Read the document, download the attachment, purchase the document, etc. Clicking on the document title will open a brief view of the document with additional details.
-
List of icons:
 – A locked icon indicates you do not have access to that item (or you are not logged in)
– A locked icon indicates you do not have access to that item (or you are not logged in)
 – If the document as an attachment, paperclip icon will be displayed
– If the document as an attachment, paperclip icon will be displayed
 – If you are logged in, you can add this particular document into your bookcase by clicking on this icon
– If you are logged in, you can add this particular document into your bookcase by clicking on this icon
 – Clicking on this button will redirect you to the particular research and allows you to read it.
– Clicking on this button will redirect you to the particular research and allows you to read it.
 – This button takes to the detail of data products or events
– This button takes to the detail of data products or events
-
From the Simple Search results page, you can directly edit your search criteria in the text box on the top left and click 'Search' again.
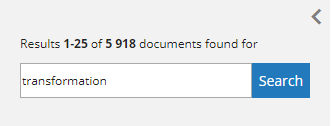
-
From the Advanced Search Result page, you can redefine your search criteria by clicking on 'Update advanced Search', also on the top left. This pops up a subset of the advanced search page where you can update your Search type, keywords, and search area.

- You can refine the current search by using the various Filter menus on the left to quickly focus your results. There are two types of filters you can choose from, Quick Filters – the default one with the most used options, and Advanced Filters with all available areas.
Quick Filters
Any change made on Quick Filters is immediately applied and the search result page is refreshed, showing the corresponding results. The example below will result only Pivot Table documents. Clicking on the "See More" gets you into Advanced Filters. Quick Filters are available only for Published Research Results category.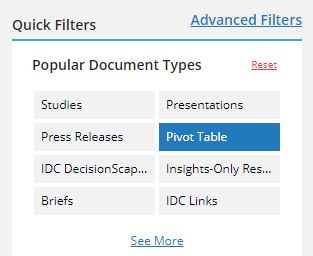
Advanced filters
In advanced filters, you can filter in following areas:- Publication Date
- Companies Covered
- Analyst
- Document Type
- Region
- Topic
- Vertical Market
- Publication Source
- Language
- Some facets are a straight selection and will immediately refresh the page (e.g. Publication Date); others are hierarchical and offer additional options. With the hierarchical facets, users can select one or more options at any level of the taxonomy. To apply the hierarchical filters, you must click on button "Apply Filters". As you add filters, they will be displayed at the top, where you can remove them singly, or remove them all.
- As you add filters, they will be displayed at the top, where you can remove them singly, or remove them all.
- The filters areas are adjusted as you switch between various categories. The filter options will differ on Published Research Results tab and on Events tab.
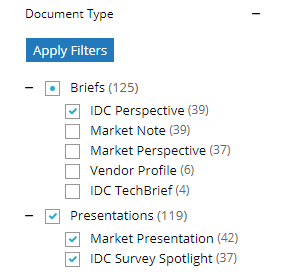

The second tab is the Events tab. It includes events and event proceedings.
- In the main column, you can change your results by adjusting the Number of Results per Page, change the sort between Relevancy and Date.
- List of icons:
 – A locked icon indicates you do not have access to that item (or you are not logged in)
– A locked icon indicates you do not have access to that item (or you are not logged in)
 – If the document as an attachment, paperclip icon will be displayed
– If the document as an attachment, paperclip icon will be displayed
 – This button takes to the detail of data products or events
– This button takes to the detail of data products or events
- From the Simple Search results page, you can directly edit your search criteria in the text box on the top left and click 'Search' again.
- From the Advanced Search Result page, you can redefine your search criteria by clicking on 'Update advanced Search', also on the top left. This pops up a subset of the advanced search page where you can update your Search type, keywords, and search area.
-
You can refine the current search by using the various Filter menus on the left to quickly focus your results. You can choose to filter your search in the areas of:
- Publication Date
- Companies Covered
- Analyst
- Document Type
- Region
- Topic
- Vertical Market
- Publication Source
- Language
- Some facets are a straight selection and will immediately refresh the page (e.g. Publication Date); others are hierarchical and offer additional options. With the hierarchical facets, users can select one or more options at any level of the taxonomy. To apply the hierarchical filters, you must click on button "Apply Filters". As you add filters, they will be displayed at the top, where you can remove them singly, or remove them all.
The third tab is the Product Info tab.
- In the main column, you can change your results by adjusting the Number of Results per Page, change the sort between Relevancy and Date.
- To see more information about specific product, click on the title of the product, or use Details button.
- From the Simple Search results page, you can directly edit your search criteria in the text box and click 'Search' again. From the Advanced Search Result page, you can redefine your search criteria by clicking on 'Update advanced Search'. This pops up a subset of the advanced search page where you can update your Search type, keywords, and search area.
- On Products Results tab, you can filter only by Companies Covered area.
The fourth tab is Tracker & Data products tab. This tab is only applicable to logged in users that have access to Tracker & Data product.
- In the main column, you can change your results by adjusting the Number of Results per Page, change the sort between Relevancy and Date.
- To see more information about specific item, click on the title of the item, or use Details button.
- If you have access to some items, you can use paperclip icon to download the document.
- From the Simple Search results page, you can directly edit your search criteria in the text box and click 'Search' again. From the Advanced Search Result page, you can redefine your search criteria by clicking on 'Update advanced Search'. This pops up a subset of the advanced search page where you can update your Search type, keywords, and search area.
- You can refine the current search by using the various Filter menus on the left to quickly focus your results. Following areas are available on this tab.
- Publication Date
- Deliverable type
- Service name
- If you would like to be informed when new files match these search criteria, click the Create New Alert button to create a Tracker & Data Product Alert. (For more information on creating Alerts, click here.)